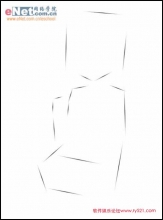ps cs6合成森林精灵美女场景教程
Step 18
合并所有的树枝图层(按住shift键左击最上方的树枝层,然后点击最下方的树枝层,接着按Ctrl + G即可)。最后将以下调整图层应用到组里。
亮度/对比度>曲线


先不忙着看美女,先看看这个树枝,是不是有点太假了呢?为了解决这个问题,我们要给它添加一些阴影。新建一个图层,并将上一步合并的组变成剪贴蒙版,然后在树枝上画几笔。

将图层模式改为柔光,透明度为47%。

Step 19
用黑色的软笔刷在美女的小腿处以及托在地上的树枝添加阴影。

透明度45%。

Step 20
好啦,树枝已经玩儿够了,现在轮到叶子了。打开叶子这张图(资源里的第三张,已经扣好的,谢谢小蜜蜂 Black-B-o-x),然后将它放在美女后面。

多放点儿,然后将其摆放好。

Step 21
先将所有的叶子合并成一个图层,然后给其添加色相/饱和度调整图层。

效果:

Step 22
给美女添加一些遮挡的树叶,要有美感呦~


Step 23
同step21,将前面的树叶也合并为一个图层,然后添加色相/饱和度调整图层。


Step 24
现在的阴影太弱了,我们需要再加一点。

方法跟前面的一样,做完之后将图层模式改为柔光。

Step 25
我们即将要做的这一步很简单但是会有意想不到的效果呦,会让美女更有神秘感~新建一个图层,使用钢笔工具画一个曲线如下:

然后点击笔刷工具,大小为5px,硬度为100%。 然后返回钢笔工具,右击你刚才画的曲线,然后选择描边路径。选择笔刷作为工具,勾选模拟压力。

描边路径选项将会使用你的前景色作为描边颜色,所以问我们将前景色设置为#6391b7,然后点击OK即可。效果图:

上一篇:ps cc制作光斑背景教程