ps调整阴霾天气的风景照片
2023-11-22 17:21:12
来源/作者: /
己有:5人学习过
从工具栏选择“裁剪工具”或使用快捷键“C”,对图层1进行裁剪操作。
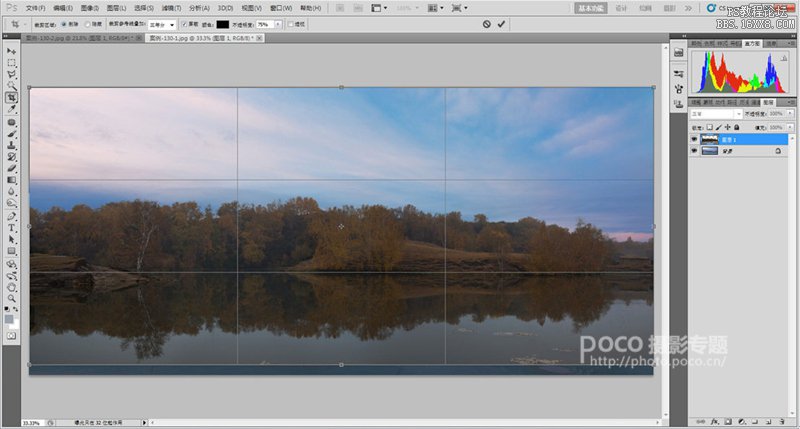
对图层1执行“滤镜”->“Nik Software”->“Color Efex Pro 4”滤镜,在弹出的对话框中,选择“胶片效果:现代”,从下拉菜单中选择“Kodachrome 64”胶片效果。
点击“确定”按钮,生成Color Efex Pro 4图层,可以看到,白桦树的色彩变得艳丽、通透了。
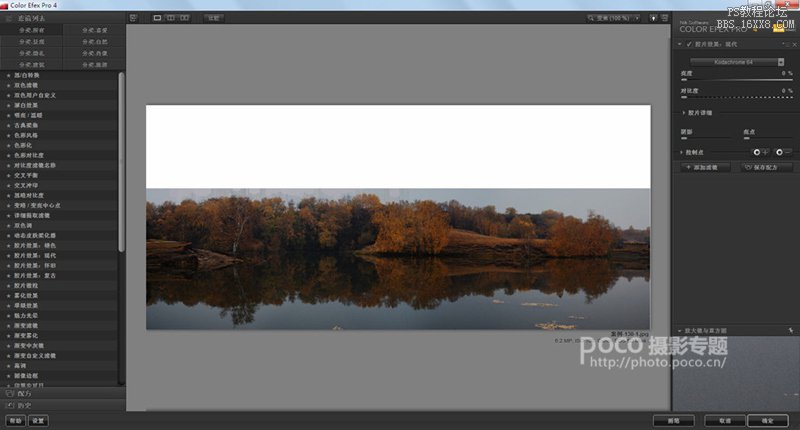
至此,天空已经替换完成,下一步我们将对水面进行处理。
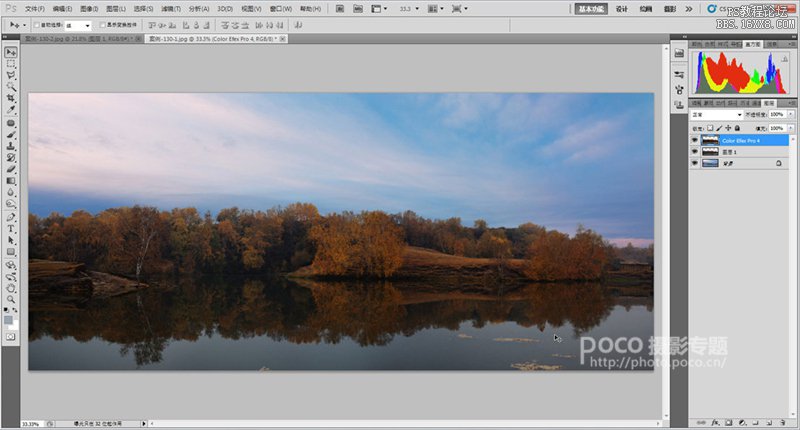
按下“Ctrl+Shift+Alt+E”键,盖印图层,从工具栏选择“矩形选框工具”或使用快捷键“M”,从图层2中选择水面区域。
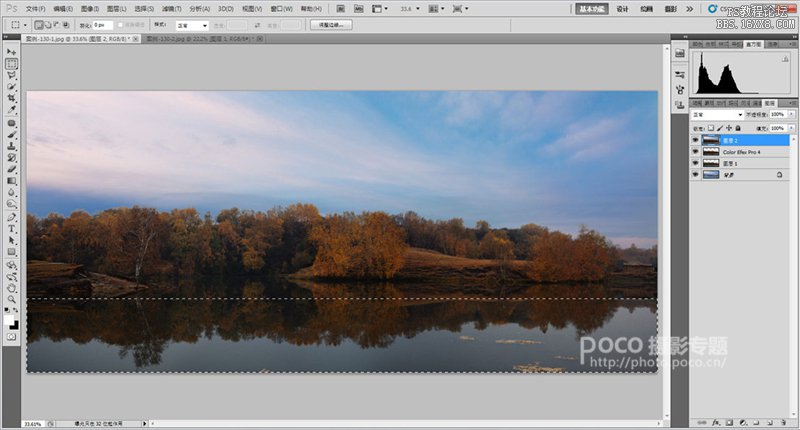
按下“Ctrl+J”键,创建新图层——图层3,隐藏除图层3之外的所有图层。
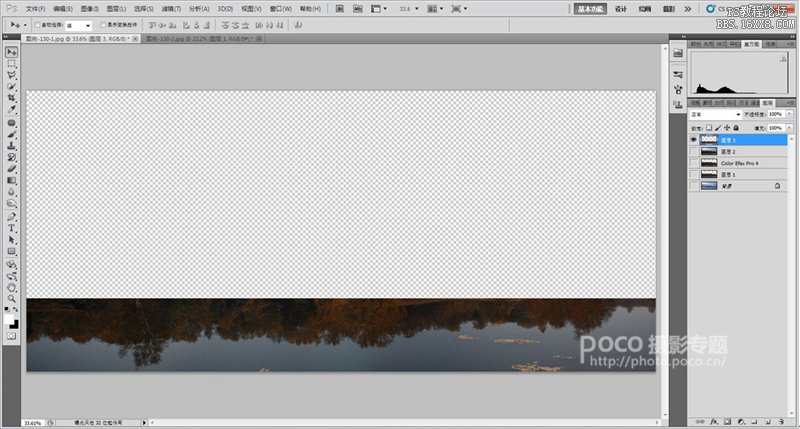
上一篇:ps cc 滤镜制作光效




























