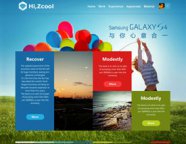ps调出健康质感的肌肤教程
5、对人物去脏以后就可以利用中性灰图层修补人物脸部的光影结构了,单击图层> 新建 > 图层,将模式设置为柔光。,勾选填充柔光中性色,单击确定,这样就会得到一个中性灰图层。
使用加深,减淡工具将范围设置为中间调,曝光度设置为1% - 5%。在中性灰图层上对人物脸部暗的区域用减淡工具进行涂抹,明亮的区域使用加深工具。利用这种方法对人物脸部的明暗进行调整,使人物脸部的皮肤更加整体,更加光滑。

6、人物脸部已经比较干净了,但是色彩还是有些偏差,右侧人物的眼角区域与发鬓线区域显得偏青色,这也会让人物觉得皮肤不好。除了让人物看起来皮肤十分的光滑,也要让色彩看起来比较光滑。对这些发青的区域建立选区,并进行羽化,使用色彩平衡命令或可选颜色命令对色彩进行调整。

7、因为图片是一张彩妆片,所以要对人物的妆容进行加强,模特皮上有淡淡眼影,使用套索工具对眼影部分建立选区进行羽化,使用色彩平衡命令为模特进行补妆。

8、使用上眼影的方法为模特补上腮红,建色彩调整为黄橙色,最后使用画笔工具盒橡皮工具进行细微的调整。亮部区域色彩比较淡,暗部区域色彩比较深,这样的人物脸部看起来才会比较立体。

上一篇:ps设计巧克力文字效果教程
下一篇:ps制作动感图片效果