黑白照片,教你怎么调有质感的黑白照片
2023-11-17 17:26:32
来源/作者: /
己有:2人学习过
本期所选的题材是“大山里的孩子”,当我们在一座城市中努力的奋斗,努力的生活,或许在城市的那一头---山里,有无数个可怜的孩子正在饱受饥荒所苦,渴望生活,渴望坚强的活下去....,本期就来讲如何将一张普通写实的照片通过色调来更好的体现出人物的特点故事感、情境感、质感...
原图:

效果图:

1、想要体现质感、故事感,那么黑白色无疑是一个不错的选择,首先打开素材图片,CTRL+J复制一层,图像>调整>去色,将图像初步调整成黑白片。


2、复制一层,滤镜>其它>高反差保留,设置如下数值,并将图层的混合模式设置为叠加,填充44%,并与图层1合并,这一步是将图像处理清晰。
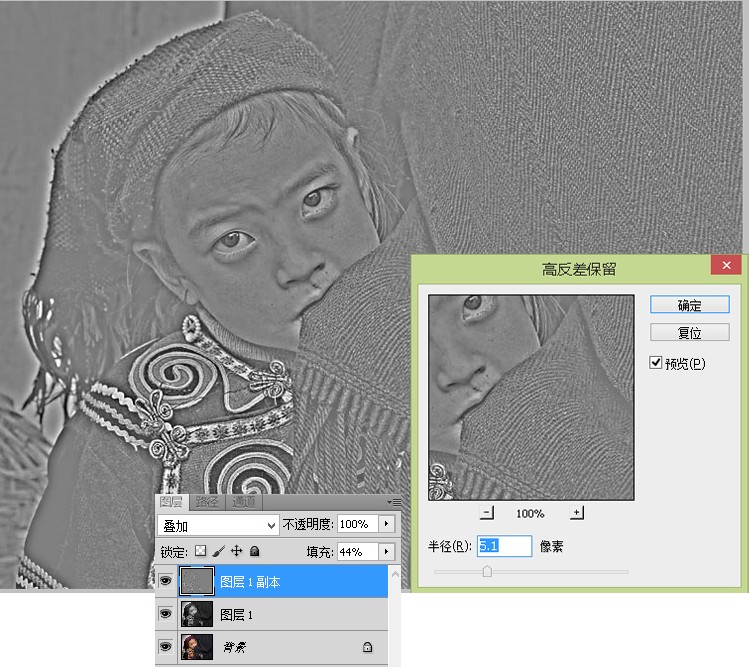

3、复制图层1副本,图像>调整>阴影/高光,设置如下数值:
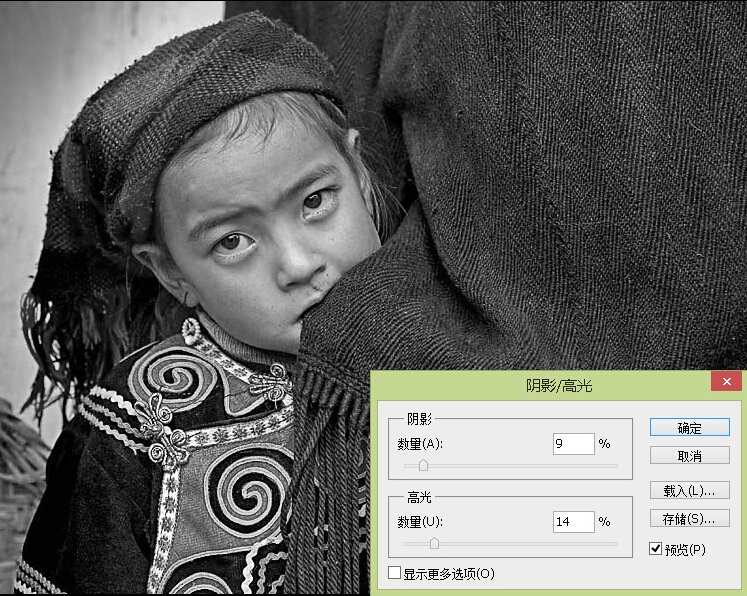
4、创建新的填充或调整图层>渐变映射,并将填充设置为33%
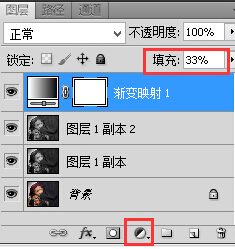

5、创建新的填充或调整图层>可选颜色,设置如下数值,这一步是给照片中的黑白色分别加点青色与黄色,让人物更加有质感,而让照片泛点青也是很流行的一种处理方式,细腻的体现程序自己去感受吧。
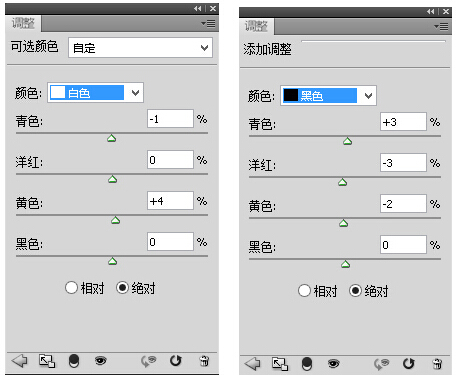
效果:

6、CTRL+SHIFT+E盖印图层,用减淡工具将人物的眼白部分减淡,用加深工具将人物的眉毛脸部轻轻的加深:
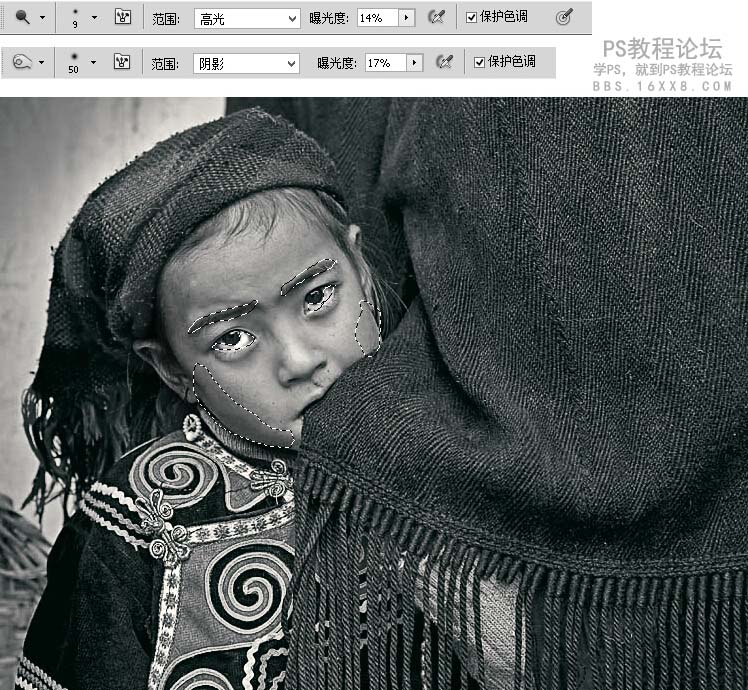
7、新建图层,用白色画笔画出人物眼睛的高光部分,这一步与上一步都是通过孩子的眼睛来体现人物的特点,自己去感受吧:


8、创建新的填充或调整图层>曲线,设置如下数值,将蒙版填充为黑色,然后用白色画笔擦出如下部位(提亮高光部位):
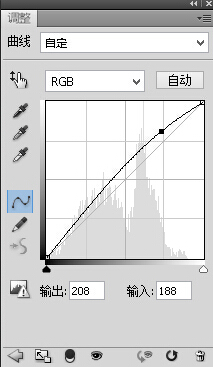

9、创建新的填充或调整图层>曲线,设置如下数值,将蒙版填充为黑色,然后用白色画笔擦出如下部位(处理阴影部位):
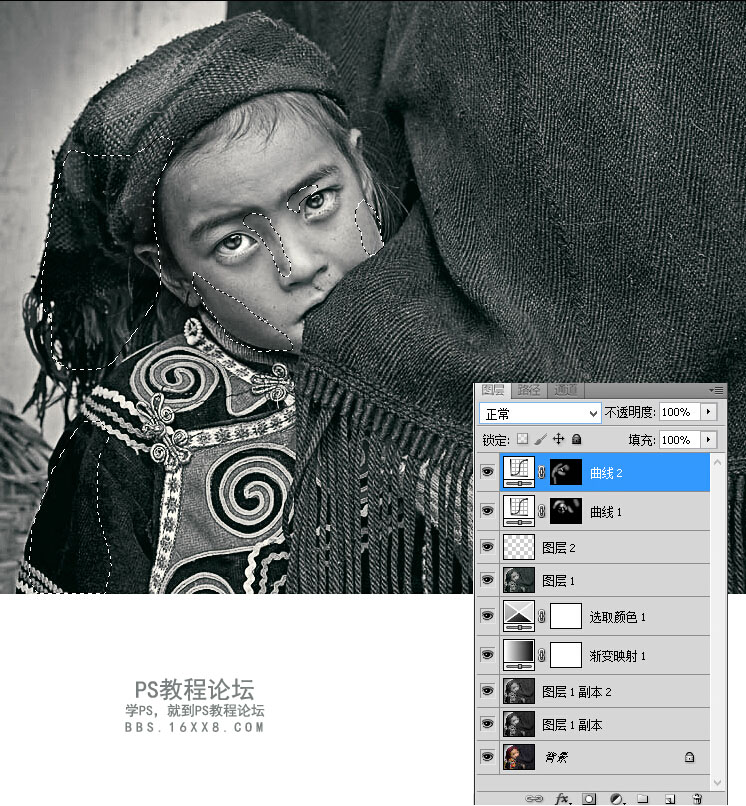
10、CTRL+SHIFT+ALT+E盖印图层,复制一层,滤镜>其它>高反差保留,设置如下数值,并将图层的混合模式设置为叠加,填充52%,添加蒙版,用画笔擦出如下部位:
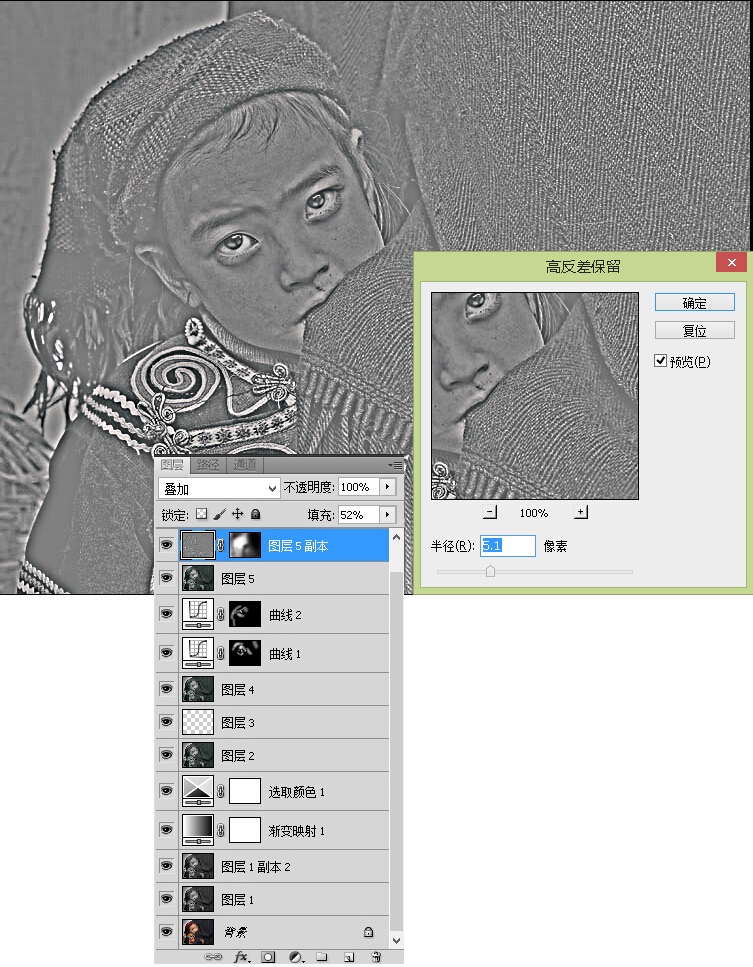

11、新建图层,填充黑色,添加蒙版,将填充设置为78%,然后用画笔擦出中心部位,这一步其实是加了一个暗角的作用,让目光都聚焦在孩子的神情上:


12、最终完成效果如下:

总结:孩子的眼神述说了一切,调片不仅仅是简简单单的调片,更多的是一种心境,一种更好的去表现内心世界的方式,愿更多的孩子被这个世界温柔相待。
感谢坚持看完的朋友,若喜欢记得交作业哦。
原图:

效果图:

1、想要体现质感、故事感,那么黑白色无疑是一个不错的选择,首先打开素材图片,CTRL+J复制一层,图像>调整>去色,将图像初步调整成黑白片。


2、复制一层,滤镜>其它>高反差保留,设置如下数值,并将图层的混合模式设置为叠加,填充44%,并与图层1合并,这一步是将图像处理清晰。
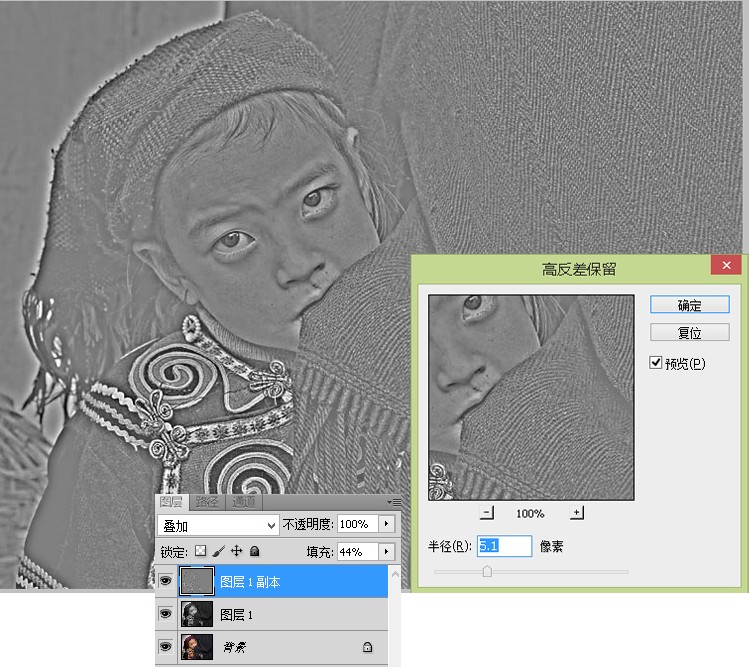

3、复制图层1副本,图像>调整>阴影/高光,设置如下数值:
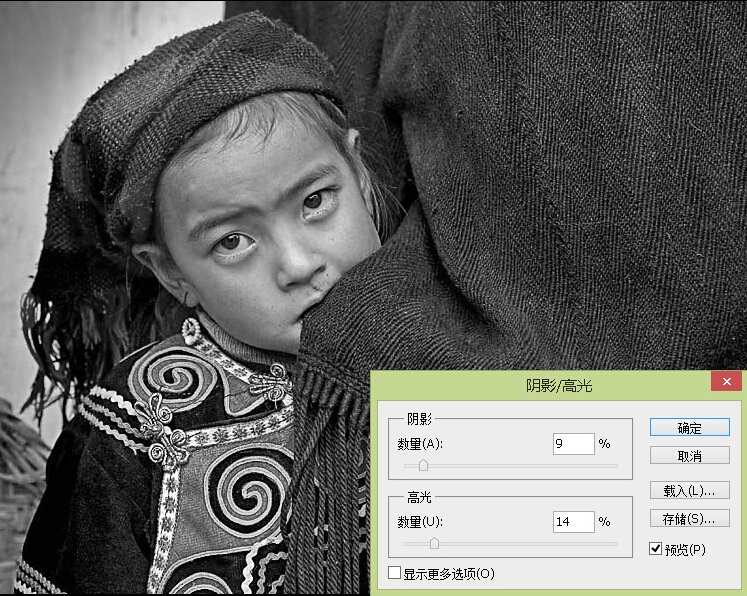
4、创建新的填充或调整图层>渐变映射,并将填充设置为33%
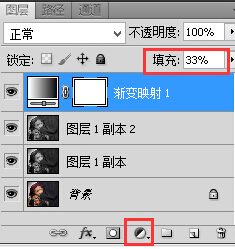

5、创建新的填充或调整图层>可选颜色,设置如下数值,这一步是给照片中的黑白色分别加点青色与黄色,让人物更加有质感,而让照片泛点青也是很流行的一种处理方式,细腻的体现程序自己去感受吧。
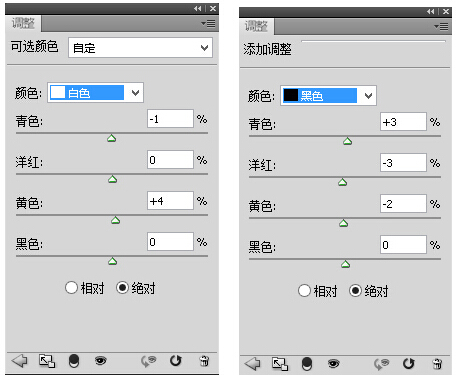
效果:

6、CTRL+SHIFT+E盖印图层,用减淡工具将人物的眼白部分减淡,用加深工具将人物的眉毛脸部轻轻的加深:
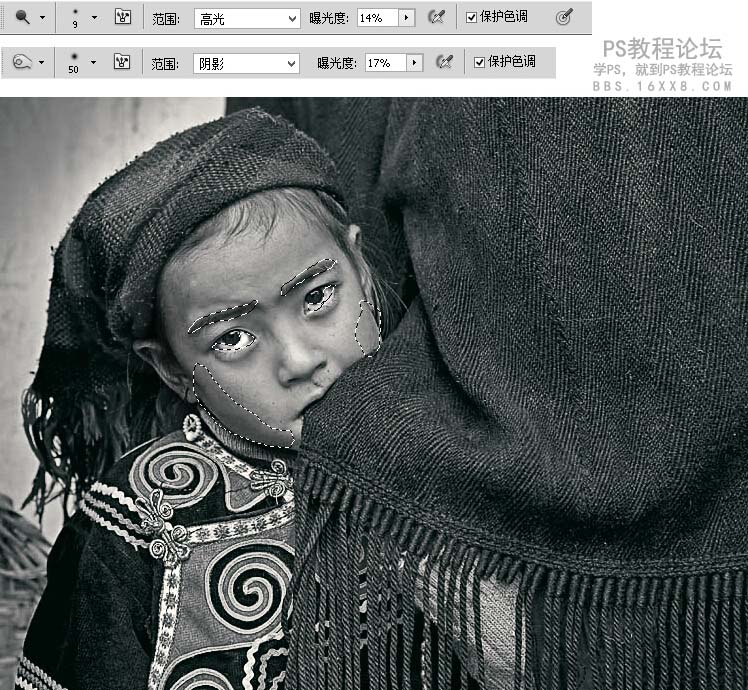
7、新建图层,用白色画笔画出人物眼睛的高光部分,这一步与上一步都是通过孩子的眼睛来体现人物的特点,自己去感受吧:


8、创建新的填充或调整图层>曲线,设置如下数值,将蒙版填充为黑色,然后用白色画笔擦出如下部位(提亮高光部位):
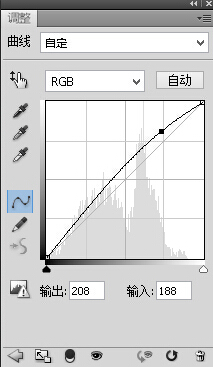

9、创建新的填充或调整图层>曲线,设置如下数值,将蒙版填充为黑色,然后用白色画笔擦出如下部位(处理阴影部位):
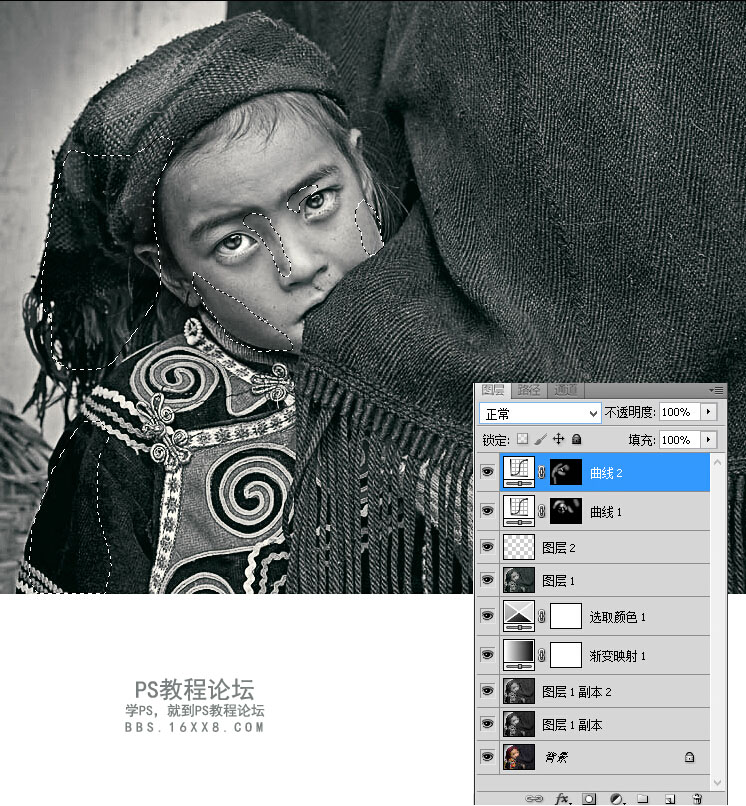
10、CTRL+SHIFT+ALT+E盖印图层,复制一层,滤镜>其它>高反差保留,设置如下数值,并将图层的混合模式设置为叠加,填充52%,添加蒙版,用画笔擦出如下部位:
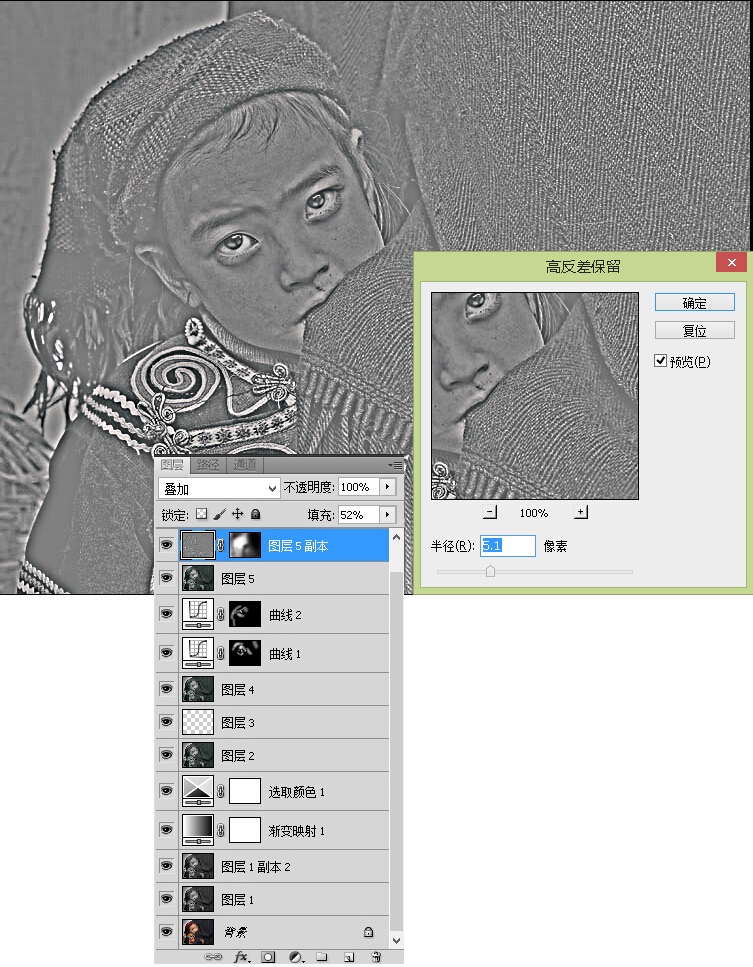

11、新建图层,填充黑色,添加蒙版,将填充设置为78%,然后用画笔擦出中心部位,这一步其实是加了一个暗角的作用,让目光都聚焦在孩子的神情上:


12、最终完成效果如下:

总结:孩子的眼神述说了一切,调片不仅仅是简简单单的调片,更多的是一种心境,一种更好的去表现内心世界的方式,愿更多的孩子被这个世界温柔相待。
感谢坚持看完的朋友,若喜欢记得交作业哦。
上一篇:ps cs6设计简洁新年贺卡教程
下一篇:黝黑肤色修图cs6视频教程




























