ps cc设计立体礼盒风格文字教程
第3步
双击复制文字图层,应用以下图层样式:
斜面和浮雕
深度:225 ?方向:向下 ?大小:15 ?取消勾选使用全局光 ?角度:80 ?高度:60 ?等高线:圆坡?勾选消除锯齿 ?高亮模式:亮光 ? ?阴影模式 – 正片叠底 ?不透明度:30%
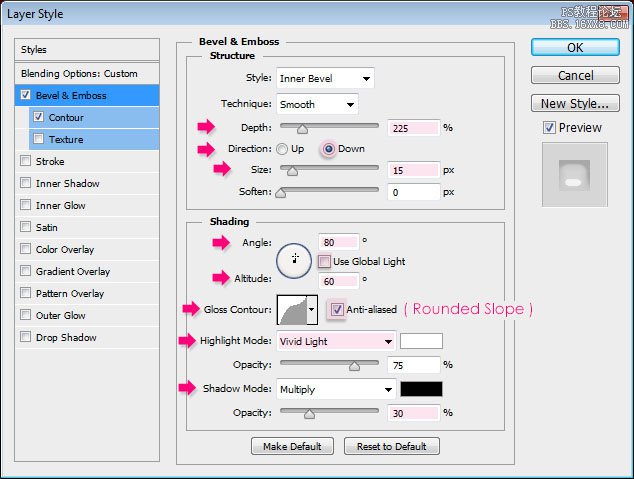
等高线
等高线:半圆?勾选消除锯齿
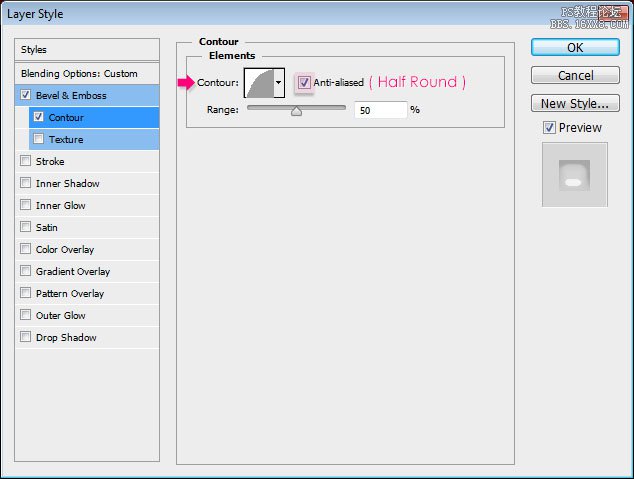
这样做是为了让字体边缘光滑又有光泽度。

第4步
按Ctrl / Cmd+单击文字图层的缩略图来创建一个选区。
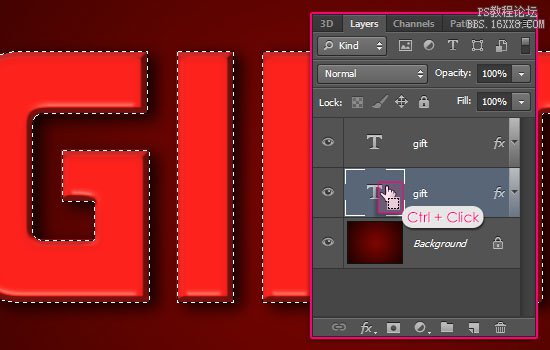
在两个文本层之间的创建一个新层,命名为纹理层,然后改变其混合模式为强光和其不透明度为25%。?安装图案包:Damask Wallpaper,并选择油漆桶工具。在上方选项栏中更改填充为图案,并选择CG_wallpaper11.png图案。?在选区中填充图案,然后ctrl+D取消选区。
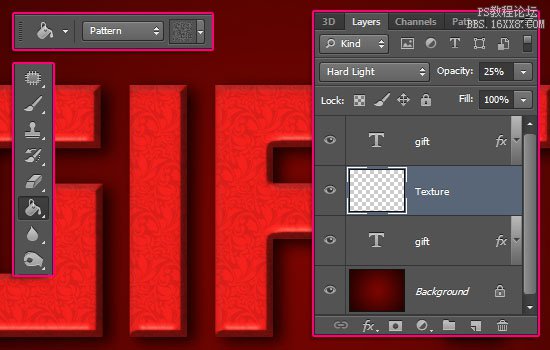
第5步
设置前景色和背景色为黑色和白色,然后选择矩形工具。我们现在要创建缎带部分。画矩形的时候要根据字母的宽度大小。
矩形层放在所有图层的最上方,矩形宽度就是缎带宽度。要确保缎带宽度不超过字母宽度的50%。
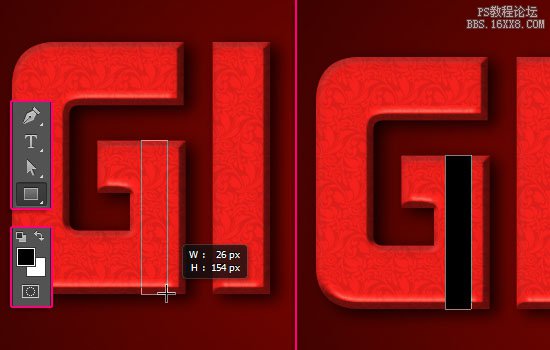
双击形状图层,应用如下图层样式:
渐变叠加
在渐变设置中选择载入渐变样式包gradient-shapes for Photoshop中的Goldmedal.grd,在渐变类型中选择Brass Bs 30。点击确定。
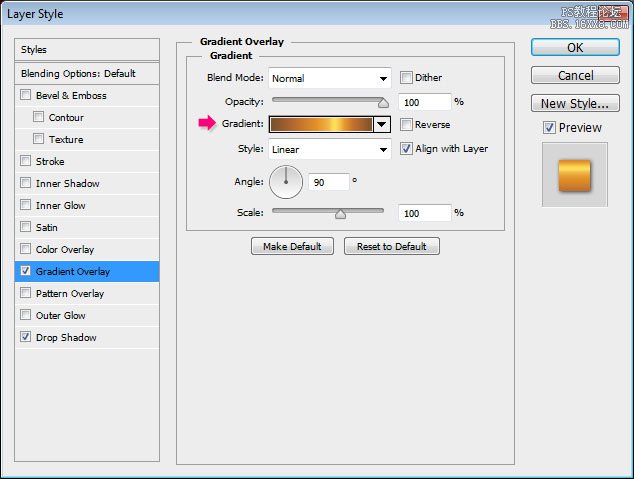
投影 ? ?距离:1
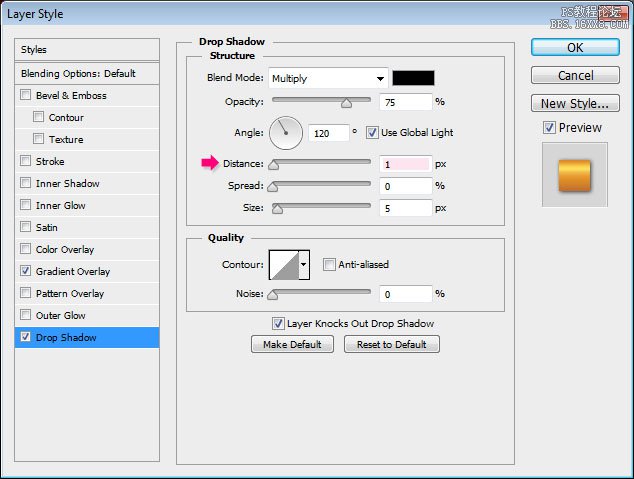
这将使丝带看起来更明亮更逼真。

下一篇:分享一些PS冷知识

























