ps转手绘教程:浮夸风漫画风格
28、选择移动工具(V)按下ctrl+T并水平翻转该图层,移动使之镜像于刚才的小洞。
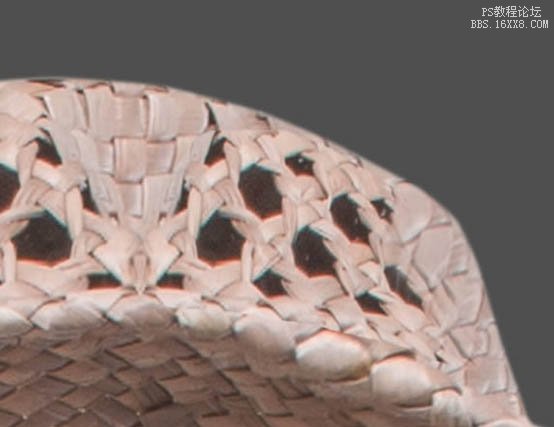
29、使用橡皮擦工具(E)擦除多余的部分使之融合于帽子。
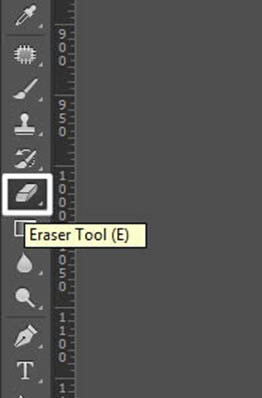
30、嘿,还没完呢!现在要给皮肤做一些润色~点击污点修复工具(J)之下的修复画笔工具HealingBrush Tool。
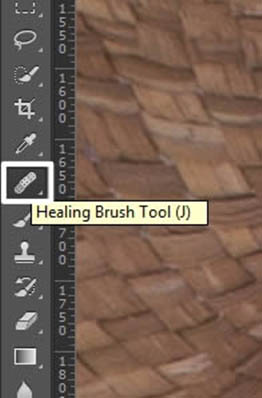
31、按住alt键吸取污点附近的健康肤色,然后用该柔软的画笔点掉这些污点。又是一个慢工细活的差事,要有耐心哦~如果你点了好多次都没有反应,大概是按下alt时没有吸取到润色层的颜色。所以你可以来回切换图层选中项吸取颜色然后修复。
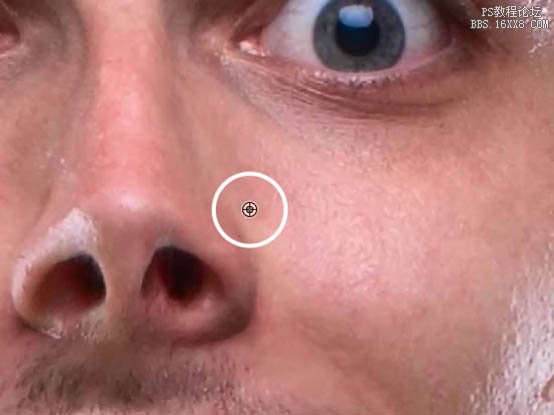
32、举个栗子修复前vs修复后。

33、现在要用到Natalia Taffarel技术了.。许多人使用它精细修复图像。 我们把图像分为两个部分: 颜色和细节(color anddetails). 这样子会使图像调节更精细。开始吧。
CMD/CTRL + SHIFT + ALT + E 盖印图层,命名为”Color”,CMD/CTRL + J复制一层,命名为Details。将这两个图层单独编组到”FrequencySeparation”里。
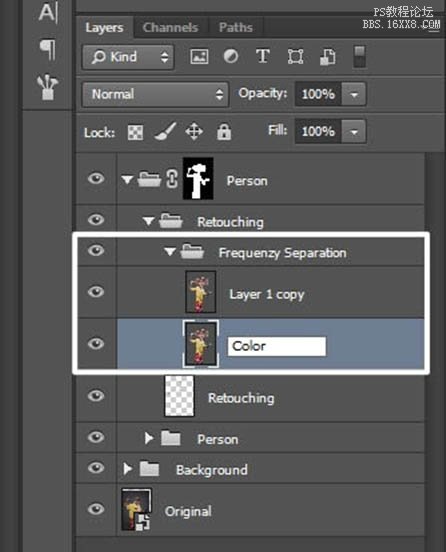
34、选择Color图层,使用高斯模糊,半径为10px。
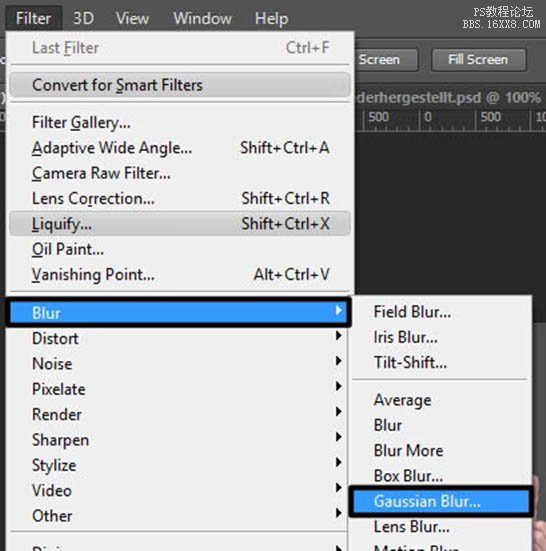
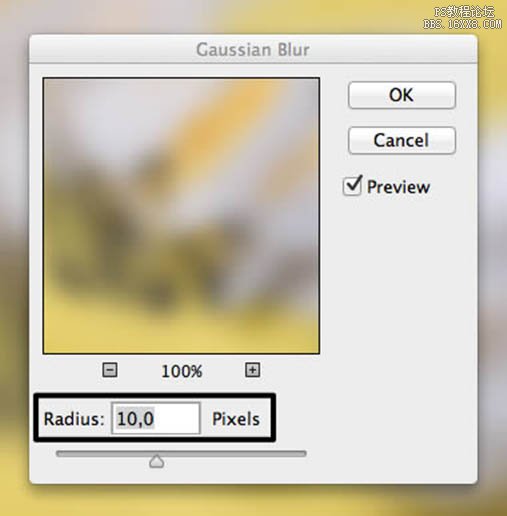
35、选中Details图层,执行”图像> 调整 > 亮度/对比度”。
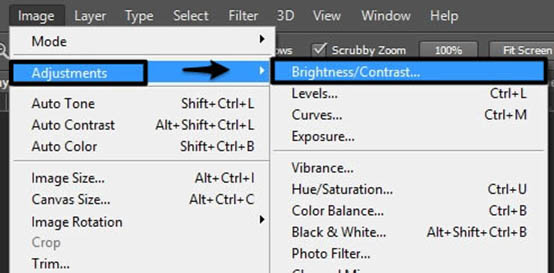
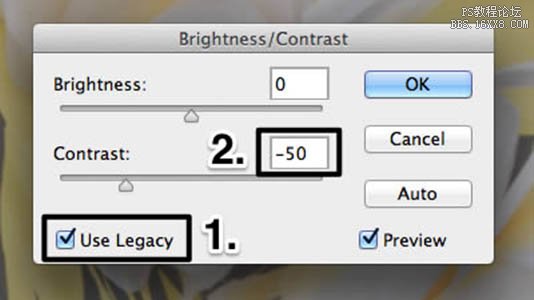
36、执行”Filter> Other > High Pass”,半径10px。
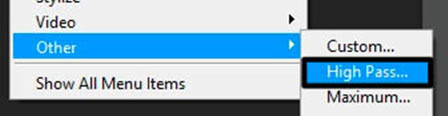
37、改变图层的叠加模式为线性光LinearLight。
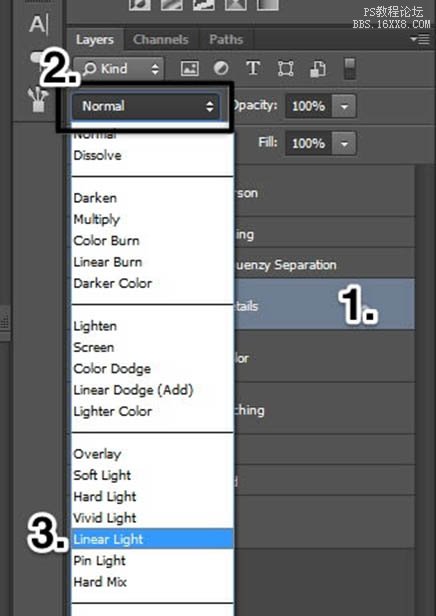
38、选择仿制图章工具CloneStamp Tool(S)。
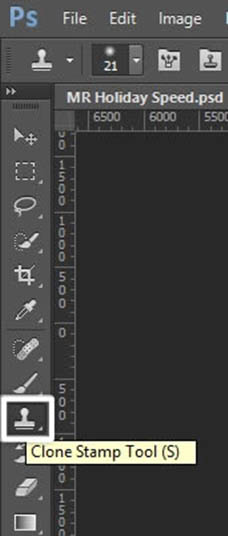
39、确保样本选项选择的是当前图层。
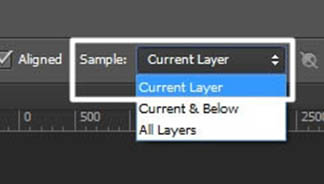
40、现在来移除T恤上的那些字体。可能需要花费一些时间。
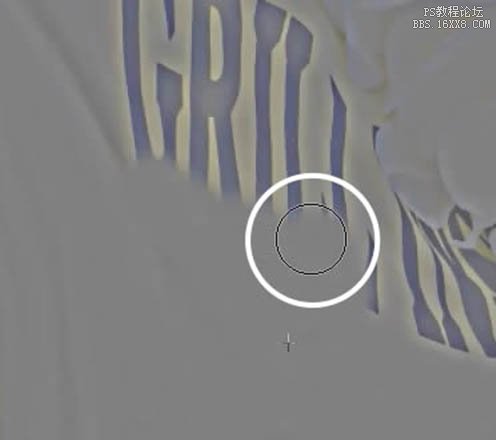
41、结果就是这样的。可能会有点模糊,但是没有关系,后面我们还要变个魔术。

42、在Details图层和Color图层之间新建一个”Margic”图层。
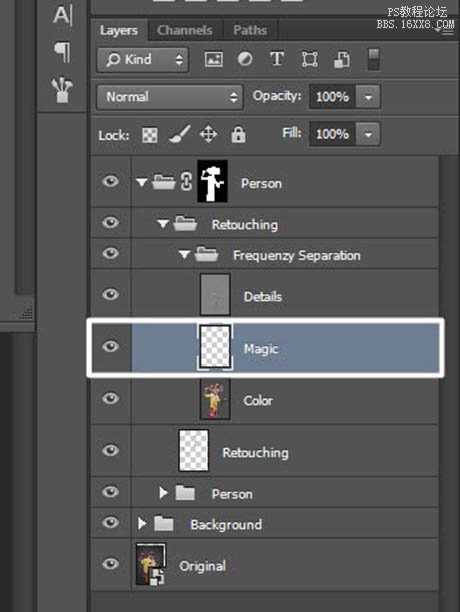
下一篇:ps半调做点状效果教程




























