合成图片!ps合成森林中的小女巫图片
60、现在来加入些蜘蛛网。这里我使用了一款名叫“Spider_Webs_1_by_frozenstocks”的画笔。我创建了三个图层,并且在不同的图层和地方画了三个不同的蜘蛛网。
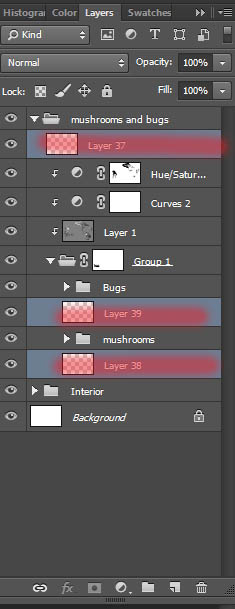
61、我们从底部的图层开始吧!创建一个新图层并且使用画笔工具(画笔名:Spider_web_5,大小:400像素,流量:100%,颜色编码#cacaca),我特地没有选用纯白色,因为那样会显得不自然。将蜘蛛网放置在两朵蘑菇之间,注意将蜘蛛网的中心放在中间位置,同时确保蜘蛛网的边缘连接在了两朵蘑菇上。
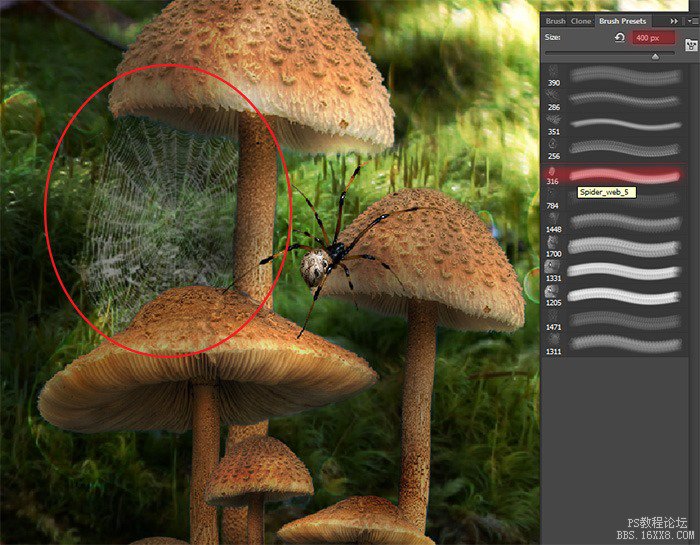
62、第二个图层。画笔名:Spider_web_11(图中被刷成蓝色者),Spider_web_12(红色者),大小:300像素。
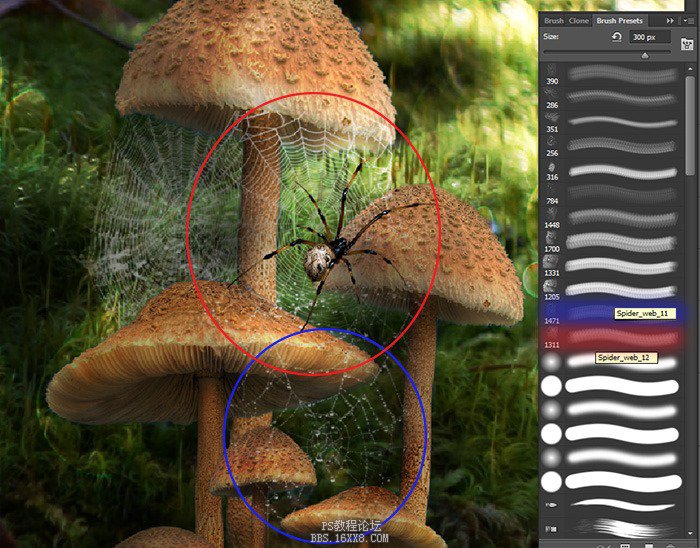
63、第三个图层。画笔名:Spider_web_13(图中被刷成蓝色者),大小:256像素。

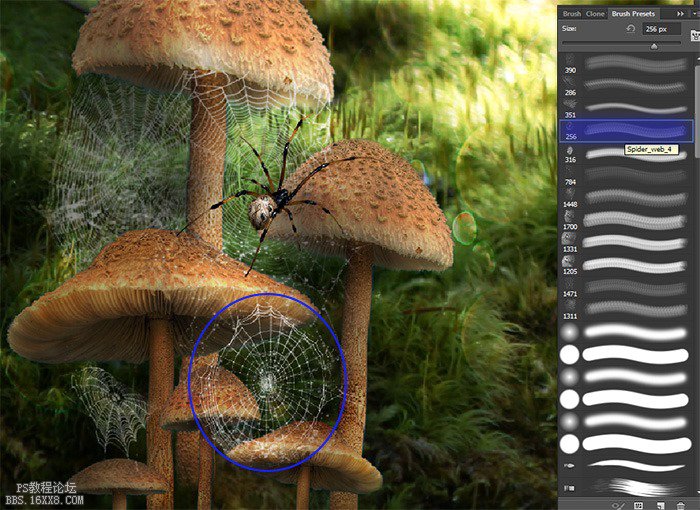
64、注意最后一个蛛网有一些小小的变化。在画笔设置面板中,按照下图所示进行参数的设置。选择画笔Spider_web_3,大小:200像素。
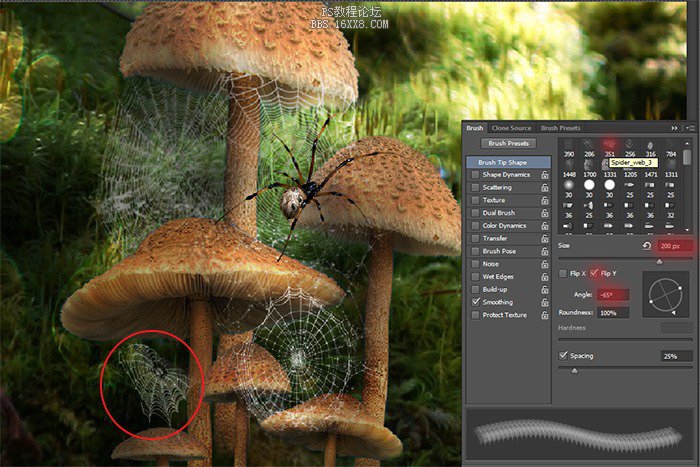
65、现在把注意力放到人像上来。选择菜单命令:文件>放置,选择文件Little_Witch_3_by_deathcanon_stock。将人像放置在图像的正中间,略微减少它的大小。

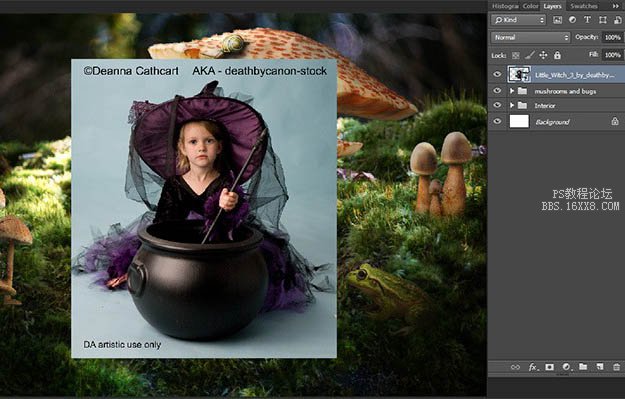
66、使用快速选择工具在选择人像,确保衣服和帽子的任一细节都被选中了。不用担心薄纱后面透出的背景颜色,我们会去掉它的。选择好人像之后,选择调整边缘命令。

67、在这个窗口内,注意确认你勾选了智能半径选框,将半径设置为1像素。点击左边的刷子的图标并在薄纱覆盖的背景上涂抹。来回几次你就会能部分地还原织物了,但还不是很干净。

68、将选取添加图层面板来移除不需要的背景,你现在看见的应该是如下图的样子。

69、现在来创建女孩和大锅的阴影。创建一个新图层并将它置于人像图层的下方。
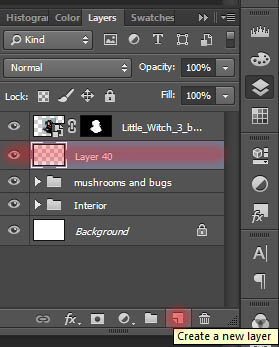
上一篇:火焰字,用图层样式制作火焰字教程
下一篇:ps人像后期精致的彩妆效果


























