ps设计闪亮璀璨的时尚海报
下一步我们要下载一套画笔,来自Deviantart的Sujune brush Pack 2,已打包到上面的微盘。
另外还要下载 画笔,叫他 Light brushes 2,同上。
复制画笔文件到C:Program FilesAdobeAdobe Photoshop XPresetsbrushes文件夹(Adobe Photoshop X是你的Photoshop版本)。
新建一个图层,从Sujune brush Pack 2中选择下面的画笔,使用#37004A (画笔 不透明度 – 15%)绘制背景。
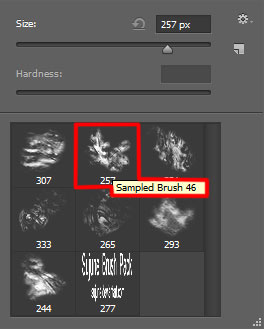
同样把这个图层放在模特图层下面。

再新建一个新图层,选择软圆 画笔,在画布的所编和右下角绘制。
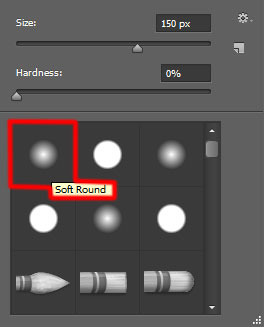
画笔颜色是#37004A (画笔 不透明度 – 15%)。把这个图层放在模特图层下面。

使用矩形工具 (U)画一个新的颜色为#2E5783的矩形。使用自由变换(Ctrl+T)旋转这个矩形,并把它放在模特下面。
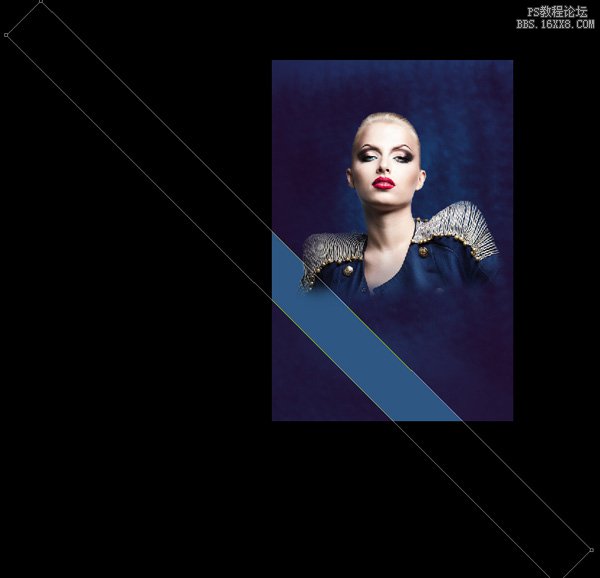
在图层面板 底部选择 添加图层蒙版新建图层蒙版,选择黑色的软圆 画笔(不透明度为15%)。
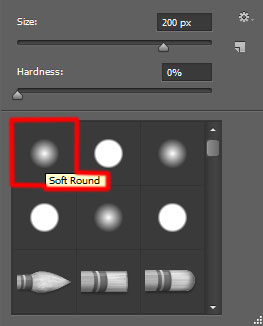
在蒙版上绘制隐藏矩形的边缘。

新建一个图层,选择之前的那个画笔。颜色设为#00B1ED (画笔 不透明度 – 30%)。还是放在模特图层下。

在图层面板中按住 Alt (Windows) 或Option (Mac OS)并单击画笔图层与矩形图层之间的位置,创建剪贴蒙版。
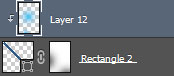
我们得到了下面的结果:

接下来,我们要在一个新图层上使用软圆 画笔画一些模特身后的大点点。它是白色的(画笔 不透明度 – 20%)。
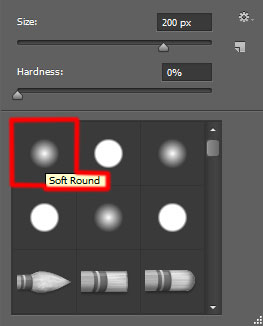
这个点要放在图层面板中模特图层的下面。

把混合模式设为叠加。

使用 矩形工具 (U)画一条细线,把颜色设为#DADADA。使用如图所示的选项条添加描边。
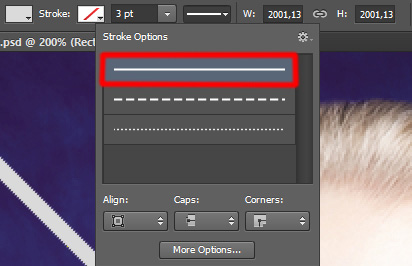
使用自由变换(Ctrl+T)命令来倾斜线条。
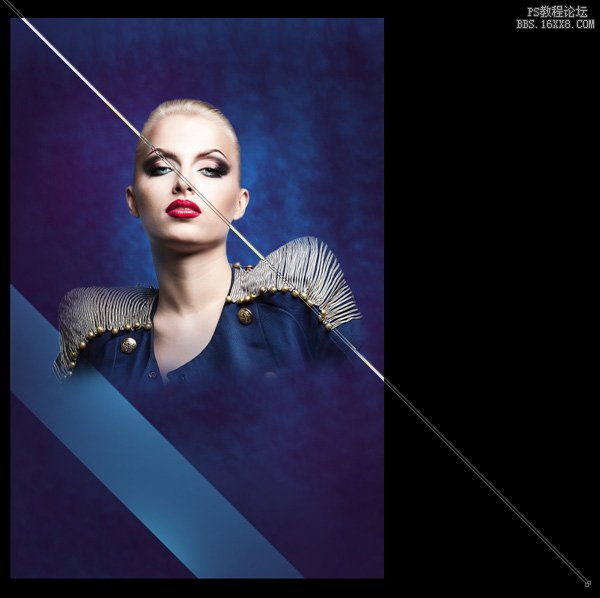
把这个图层的混合模式设为 亮光。

下一篇:ps制作摄影照片GIF动图教程




























