废片再生!利用ps让效果不满意的废片起死回生。
照片绝大多数数值都被不同程度调整过,这里要着重用到的几项调整工具:色温、曝光、高光、阴影、清晰度。首先,我们可以看出照片是明显欠曝,因此需要将亮度调高,所以适当增加了曝光值,之后大幅增加阴影以及清晰度是为了让山的线条细节更加明显。调整色温减淡蓝色程度是为了营造一种更加硬朗而冷调的氛围。那么问题来了,可能有些人会问明明欠曝,为什么我还给高光部分减少了那么多?这是为了下一步使用渐变滤镜工具提供更多调整空间而准备。当然,以上调整数值并不一定是绝对的,大家在使用过程中还是要根据个人审美喜欢来调整,修饰才刚开始,大家接着看。
渐变滤镜:简单一步大变化
看到之前调整过的效果,恐怕连半成品都算不上,倘若直接进入PS里修图,恐怕之后各种图层对于后期水平有限的朋友来说简直头都会大,因此笔者尽可能以更简单的方式来操作。
渐变滤镜闻其名便可大致知道此项功能的作用了,从logo即可分辨它从下往上是由白至黑的渐变过渡。另外,渐变区域还可以通过右侧调整栏对照片进行其它细节调整。如果还想再次对其它区域进行渐变调整,可以在调整栏上方选择"新建"再次建立一个渐变滤镜区域。
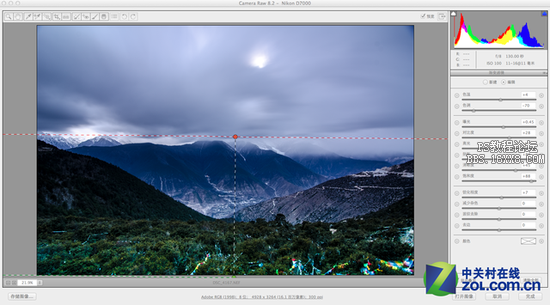
拉伸渐变滤镜效果
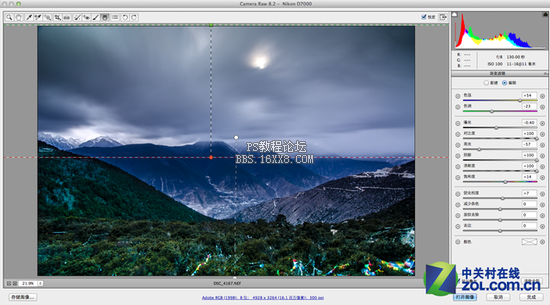
如果要改变其它区域可在右侧选择"新建"再次建立一个渐变效果
使用过渐变滤镜功能后,照片左侧一部分山林仍然过暗,与整体山林颜色看上去差异较大,为了还原一些,接下来可以使用画笔功能,画笔大小可通过键盘的{和}来调整,然后擦拭你要改变的区域,并通过右边调整栏进行具体细调。
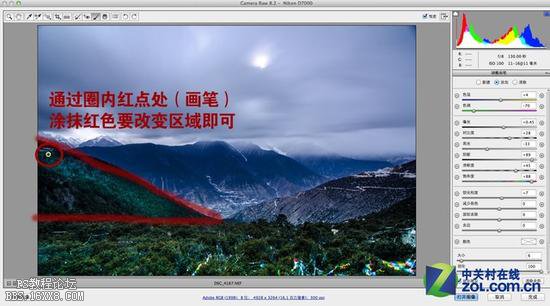
通过画笔涂抹要改变区域即可
照片右上角有一小块蓝色边角过于突兀,怎样抹掉呢?可以使用"污点去除工具",其实就类似PS里面的修补工具,选择要抹掉的区域挪到要替补的区域即可。
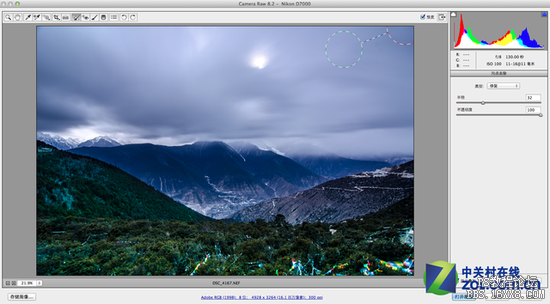
使用污点去除工具,在右上角选取一个污点处圈到另外一个替换部位即可

上一篇:ps设计后期调整修饰实例教程


























