ps调出淡黄色照片
2023-10-22 17:18:28
来源/作者: /
己有:1人学习过
步骤7
新建一个图层,按Ctrl + Alt + Shift + E 盖印图层,简单磨皮,打磨一下皮肤。这里用图层蒙版。

步骤8
新建一个图层,盖印图层,混合模式改为“滤色”,不透明度20%,效果如下。

步骤9
再调出高光选区,新建一个图层,填充淡黄色#F8E3C4,不透明度改为10%,效果如下。

步骤10
新建可选颜色调整图层,对红、黑进行调整,设置如下。
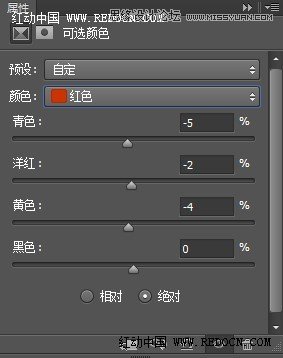
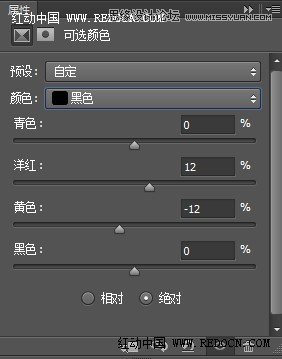
现在的效果。

步骤11
新建色彩平衡调整图层,对阴影、中间调、高光进行调整,设置如下。
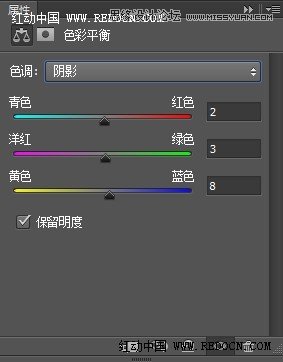
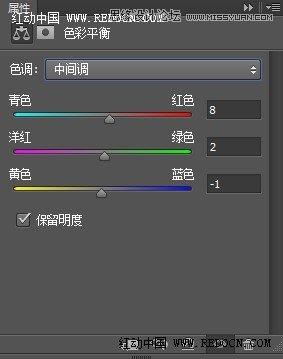
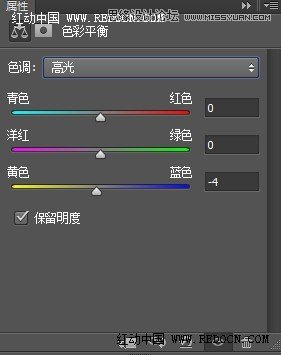
之后把不透明度改为50%,效果如下。

最后为图片加一些暗角,微调一下颜色,完成最终效果。





























