13个photoshop小技巧,你知道几个?
新手才讲操作,高手只聊技巧。今天分享12个特别实用的小技巧,都是可以帮同学们提高工作效率的,来看看你掌握了多少?
1. 图层是空的吗?
当你处理多图层文件的时候,很容易就会把图层堆得和山一样高。或许你是个漫不经心的设计师,以至于从来都不会麻烦去更改图层的名称。好吧,假设你现在想处理一下堆积如山的图层并删去那些空白的图层。等等,那些空图层真的是空的吗?
这里有一个小技巧,按住Ctrl键并单击图层缩略图,如果你看到“警告:没有像素被选中”,好吧,那这个图层就是空的。如果你想直接一次性删除空图层,选择“文件>脚本>删除所有空图层”。

2. 采样小技巧
如果你正在处理一个含有杂色的高分辨率图像,是挺难选中你想要的颜色的,你会发现一不小心就选到了杂色的颜色上去了。正确的处理方法是改变采样范围的大小,使用平均采样当你选择吸管工具时,你会在选项栏上看到采样大小,选择一个更大的范围来屏蔽杂色的干扰。

3. 锁定你的笔刷设定
没多少人知道这个棒呆了的功能。当你选择一个新画笔的时候,所有的参数都会被调整到这个画笔的设置参数。如果你点击了右侧的那个小锁头图标,参数就会被锁定了,这真的非常有用。当你取消锁定的时候,笔刷就会马上跳回默认参数。要还原所有的参数设置的时候,可以点击右上角的下拉菜单,取消所有选项的参数锁定。
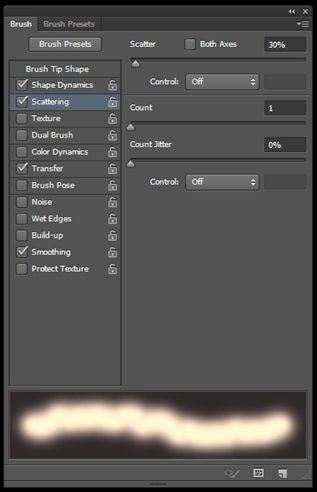
4. 基础色图层
很多时候,你需要建立一个纯色图层来添加某些效果。你或许会使用镜头耀斑或者是杂色来创造杂质,做非破坏性的加深或减淡操作,或者任何需要用到黑、白、灰纯色图层的效果。
通常你创建这一类图层的时候,你需要将这类图层的混合模式调整为“混合”来去掉基础颜色的显示而只留下图层效果。你可以创建图层——填充颜色——添加效果——修改混合模式。
也可以按照下面的方法做:当你点击面板底部的新建图层的按钮的同时按住Alt键,在下拉菜单中选择混合模式,你也可以看见下方的这个勾选框,勾选它,就可以方便的创建新图层。

5. 随意拖动你的镜头耀斑
说到镜头耀斑,你知道其实你可以在图像的正中间添加镜头耀斑吗?事实上,你可以在图层的任意位置添加耀斑。当你选择“滤镜——镜头耀斑”你会看到这样一个预览图,直接在预览图中拖动耀斑的位置就可以直接进行调整。

上一篇:ps黑白相片教程




























