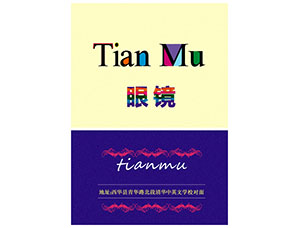ps修复眼镜反光教程
请求我修复这种问题的人可能比所有其他问题都多,因为这种问题很难修复。如果幸运的话,花一个多小时以上才能仿制成功。在大多数情况下,我们只能这样处理。然而,如果你聪明的话,则可以在拍摄时多花30 秒拍摄一幅不带眼镜的照片(理想的话,为每个姿势拍摄一幅“不带眼镜”的照片)。这样做,在Photoshop 中修复这种问题时就会很简单。如果觉得这听起来很痛苦,那你就只能花一个小时时间去掉反光。

图1-1
第1 步:在修复之前,一定要阅读本文开始的介绍部分,不然的话,你不知道第2步中操作的意义。这是一个戴眼镜主体的照片,可以看到眼镜中的反光(左边尤其严重,右边好些,但是绝对需要修复)。理想情况下是告诉你的主体,在第一次拍摄结束后不要有任何动作,这时你(或者朋友、助理等)走过去摘掉他们的眼镜(这样做他们不会改变姿势,而让他们自己摘下眼镜则不同),然后拍摄第二张照片。这是理想情况。

图1-2
第2 步:不幸的是,我的第二张照片并不是这样的—我们的主体决定(可能10分钟之后)自己摘掉眼镜。但幸运的是,我拍摄到了她戴着和摘下眼镜的动作相似的照片(当然,那是幸运使然—你应该在拍摄期间计划好,拍摄一些戴着眼镜的照片,然后再拍摄一些摘掉眼镜的)。所以,我必须找出一个与她的头部拥有相似姿势的一张。因为这张照片并不是完全可用的,所以我们需要调整一些使其可用,但至少我们有一张照片可以处理,所以我不会抱怨。


图1-3
第3 步:把两张图像都在Photoshop 中打开,选择移动工具(V),按住Shift 键并保持,在“无眼镜”照片上单击,并把它拖动到“眼镜”照片的顶部(如我在图1-3 中所做)。现在,如果你之前计划过,拍摄了戴与不戴眼镜的照片(一张紧接着一张),那么你可以使用自动对齐图层的快捷键完全对齐两张照片。在图层面板中,Command- 单击(PC:Ctrl- 单击)在每个图层上来选择它们(如图所示),然后转到编辑菜单下选择自动对齐图层。选择自动选项并单击确定按钮,几秒之后,它们将会完全正确的对齐。现在,如果你在工作室以“正确的方法”完成了所有这些,那么就可以跳到第6 步的第二部分了。然而,由于这张照片是手持拍摄,且间隔有10 分钟,因此我们不能使用自动对齐图层(我尝试了,但事物扭曲的非常糟糕),必须要手动操作(这也是为什么说在工作室用正确方法拍摄是有价值的)。
上一篇:ps cc做斐波那契螺旋图案
下一篇:ps设计金色花纹字教程