夜空照片,星空风景照片后期实例
使用镜头校正里面的手动,调整垂直选项,让画面里的物体减少畸变,记得勾选“锁定裁剪”。
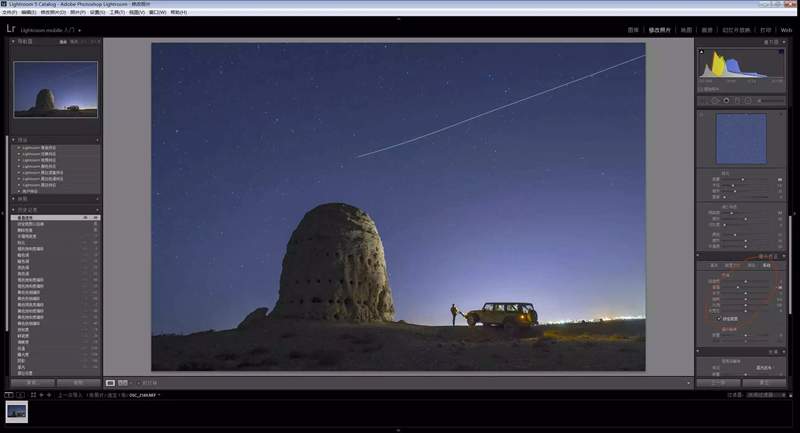
调整完这些基础之后,我们再对画面的整体效果进行调整。使用径向滤镜在画面中画一个椭圆,然后对圈外进行压暗等处理。

利用渐变滤镜继续调整,记住,这两次调整的目的是压暗天空,并让画面主体突显出来,增加画面的层次,
参数、位置都不重要,靠眼睛哦!
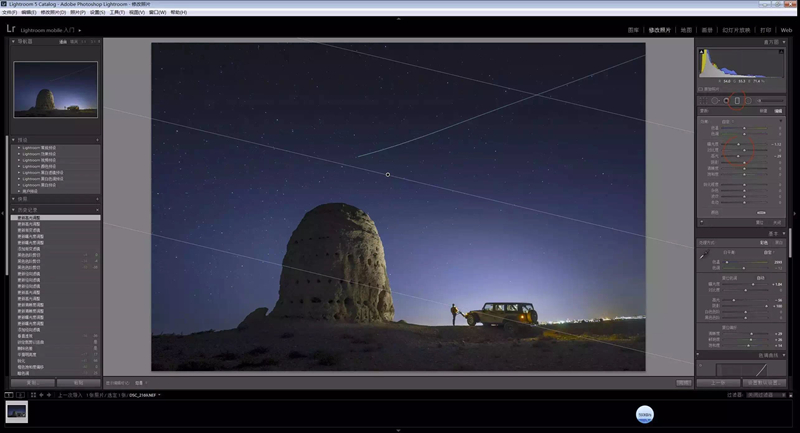
到此,Adobe Lightroom 5.7的调整基本结束了,导出TIFF格式之后,我们将在Adobe Photoshop CS6里面继续进行调整。
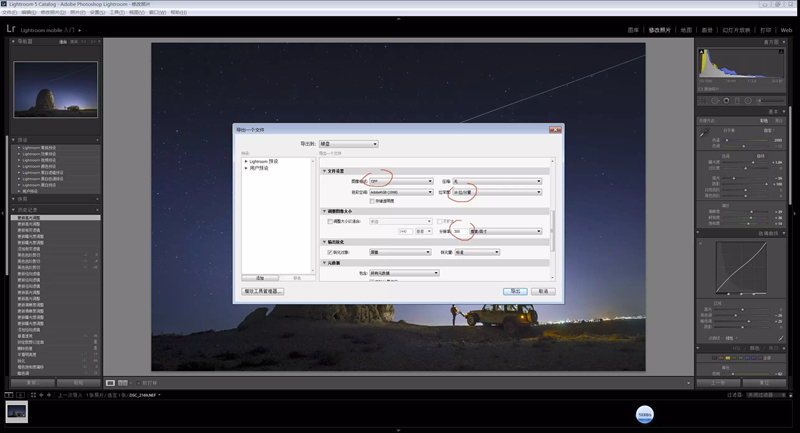
接着我们在Adobe Photoshop CS6里面打开刚才从Adobe Lightroom 5.7里面导出的文件。
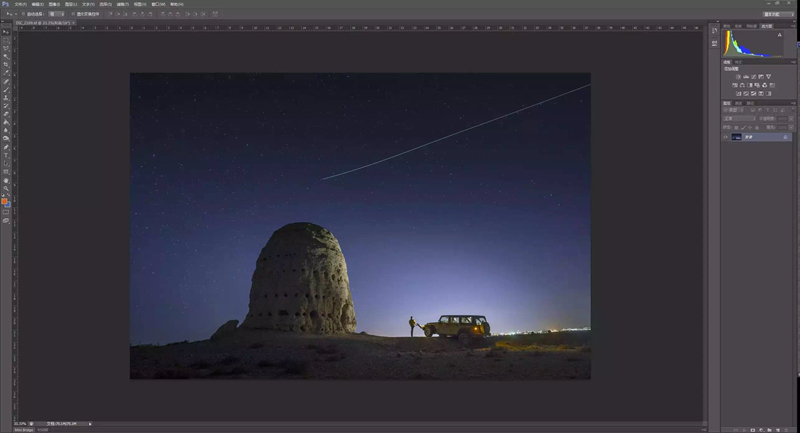
拖动右边的图层到“创建新图层”以复制一个新的图层,并将图层模式更改为“正片叠底”,并把图层透明度降低到50%。
这一步主要是为了将天空和地面压暗,因为我们拍摄的是夜空,所以我们并不需要画面整体很亮。

现在整个画面被压暗了。但是,我们的主体还是需要突显出来,所以我们接着使用蒙版工具,将部分主体恢复原来的亮度。
点击右下角的“添加蒙版”,然后选用画笔工具,前景色为黑色,透明度100%,流量100%。对画面中土堆以及汽车进行涂抹,
涂抹之后是不是变亮了许多呢?

接着我们发现土堆和汽车以及灯光的色彩有点偏灰暗,所以我们需要点击右下角的“创建新的填充或调整图层”按钮,
选择“色彩平衡”来进行调整。

具体调整目的是让物体恢复原有的黄色,具体调整参数仅限参考哦,不要死记!

下一篇:PS后期教程!天空后期处理教程



























