ps红衣黑裤小美女图片教程
10、创建“色彩平衡”调整图层,具体参数设置如图17,得到的图像效果如图18。
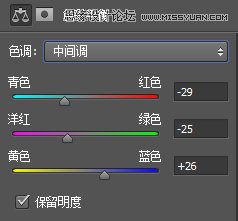
图17

图18
11、按快捷键Ctrl+Shift+Alt+E盖印图像,得到“图层3”,执行“滤镜>模糊>高斯模糊”命令,设置参数如图19,然后将“图层3”的图层混合模式设置为“柔光”,得到的图像效果如图20。

图19

图20
12、按快捷键Ctrl+Shift+Alt+E盖印图像,得到“图层4”,执行“滤镜>模糊>高斯模糊”命令,设置参数如图21,然后将“图层4”的图层混合模式设置为“滤色”,得到的图像效果如图22。

图21

图22
13、按快捷键Ctrl+Shift+Alt+E盖印图像,得到“图层5”,隐藏除“图层5”和“背景”图层以外的所有图层,为“图层5”添加图层蒙版,将前景色设置为黑色,选择画笔工具,设置柔角笔刷,在人物衣服和手部绳子处涂抹,得到的图像效果如图23。

图23
14、按快捷键Ctrl+Shift+Alt+E盖印图像,得到“图层6”,执行“滤镜>锐化>智能锐化”命令,具体参数设置如图24,得到的图像效果如图25。
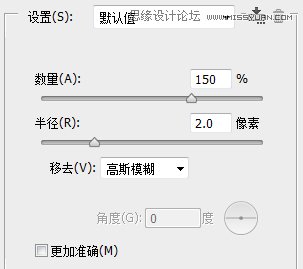
图24

图25
下一篇:ps调唯美写真图片




























