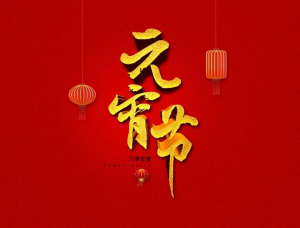ps设计简洁的红色壁纸教程
2022-12-26 18:42:27
来源/作者: /
己有:9人学习过
18、绘制另外一个圆,然后填充颜色#CDBFC2,按Ctrl+T调出自由变换菜单,利用控制点拉伸出下图所示的图形。


19、在刚才的变形圆圈上另外绘制一个圆,设置颜色为#511D30,效果如下图所示。

20、将刚才的圆圈复制,然后通过Ctrl+T自由变换到下图所示的样式,放置在上方的圆点上。

21、选择刚才小圆圈,然后在混合选项中选择描边。设置描边大小为2像素、不透明为100%,设置如下图所示。

22、描边效果如下图所示。

23、下面同样利用复制工具,将描边的圆圈如下图一样粘贴上去,效果如下图所示。

整个壁纸的效果如下图所示:

24、最后一步是添加海报文字。选择文字工具,如下图所示设置字体和大小,文字设置如下图所示。

最终效果:

下一篇:ps红衣黑裤小美女图片教程