ps手绘复古风格插画图片实例
现在你必须清理一些错误。这意味着你需要删除一些错位的线条和污垢。(按命令/ Ctrl + I)反相,这种方式能更容易看到错误。

使用减淡工具(O)以及简单的画笔工具(B)把发现的污点去除。然后,再次反相(按命令/ Ctrl + I)来检查是否一切都已正确。

步骤4
现在将要对其切断。按Command/Ctrl + A选择全部,然后按Command/Ctrl + C进行复制,建立一个图层蒙板。现在按住ALT键的同时在层面板上点击蒙板。这样你就可以进入你的蒙版,通过Command/Ctrl + V.键粘贴你的画。
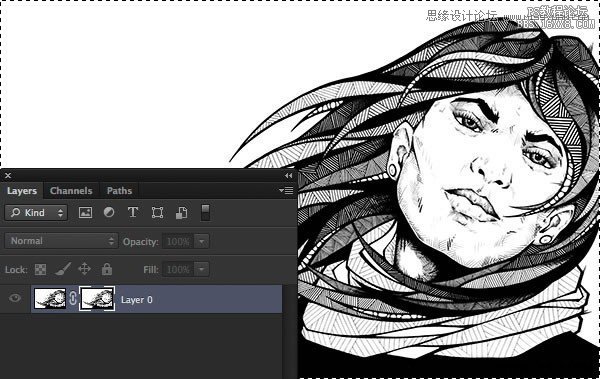
步骤5
反相你的蒙版(命令/ Ctrl + I)。这样的话将只有你的图画是显现的。

步骤6
点击你的图层,去除蒙版。将整个画面填充为黑色。
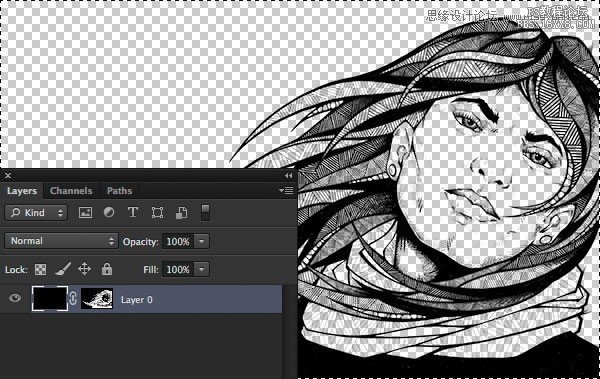
步骤7
使用这个快捷键来应用你的蒙版:首先按Command/Ctrl + G,然后Command/Ctrl + E (这基本上意味着用你的层创建了一个组,使之减少为一层)。你的画将被完美的切断。

步骤8
最后你可以纠正图画的一些比例错误。使用液化工具(滤镜 > 液化)改变一些曲线和线条。

下一篇:PS CS6抠头发丝技巧




























