ps出照片的朦胧效果教程
2022-12-26 17:50:31
来源/作者: /
己有:78人学习过
为了整体的梦幻效果,我们可以使用光圈模糊将画面打柔,进入滤镜-模糊-光圈模糊。

调整图层透明度以达到虚与锐的平衡。
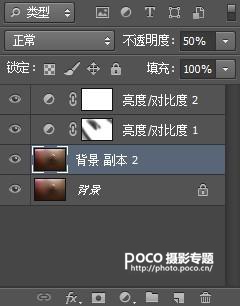
然后开始调色。由于本身有自制色片加色,所以调色上无须太多步骤,主要是增加部分饱和度,增加红色的明度和饱和度,调整一下红绿曲线使得红色不会太腻。主要步骤如下:


本组作品的主题是红,所以我们再用粉红的画笔在适当的地方涂上一些淡淡的红色,增加效果。出来的效果如图。


然后再加上文字和LOGO就大功告成啦!最终图如下!
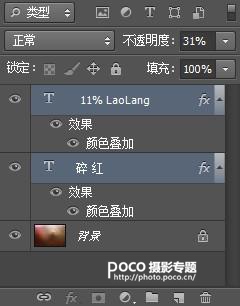

上一篇:虚化前景,快速制作虚化前景效果
下一篇:转手绘,纯ps做水彩手绘效果教程




























