Win10窗口卡住?解决实用技巧!(图文攻略)
Win10窗口卡住?解决实用技巧!在使用Win10系统的过程中,有时候我们会遇到窗口卡住的情况,这时候我们该如何解决呢?本篇文章将从游戏攻略的角度出发,为大家提供实用技巧,帮助大家轻松解决窗口卡住的问题。一、使用任务管理器结束进程当窗口卡住的时候,我们可以使用任务管理器结束进程。首先,按下Ctrl+Shift+Esc组合键,打开任务管理器。然后,找到卡住的窗口所属的进程,右键点击该进程,选择“结束
Win10窗口卡住?解决实用技巧!
在使用Win10系统的过程中,有时候我们会遇到窗口卡住的情况,这时候我们该如何解决呢?本篇文章将从游戏攻略的角度出发,为大家提供实用技巧,帮助大家轻松解决窗口卡住的问题。
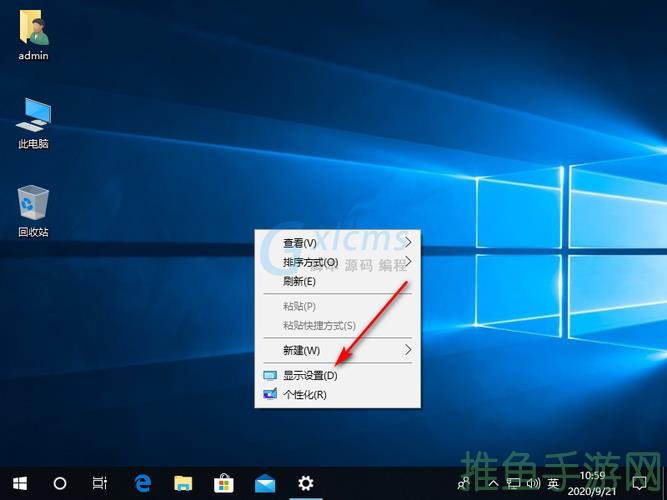
一、使用任务管理器结束进程
当窗口卡住的时候,我们可以使用任务管理器结束进程。首先,按下Ctrl+Shift+Esc组合键,打开任务管理器。然后,找到卡住的窗口所属的进程,右键点击该进程,选择“结束任务”。这样就可以解决卡住的窗口问题。
二、使用Alt+F4组合键关闭窗
如果窗口卡住的时候任务管理器无法打开,我们可以使用Alt+F4组合键来关闭窗口。首先,点击卡住的窗口,使其处于活动状态。然后,按下Alt+F4组合键,会弹出窗口关闭对话框,选择“关闭”,就可以关闭这个卡住的窗口。
三、重启Windows Explorer
有时候窗口卡住的原因是Windows Explorer出现了问题。这时候,我们可以重启Windows Explorer来解决问题。首先,按下Ctrl+Shift+Esc组合键,打开任务管理器。然后,在“进程”选项卡里找到“Windows Explorer”进程,右键点击,选择“结束任务”。接着,点击任务管理器左上角的“文件”选项,选择“运行新任务”。在弹出的窗口中输入“explorer.exe”,点击确定,就可以重启Windows Explorer了。
四、升级显卡驱动
如果窗口卡住的原因是显卡驱动过旧或有问题,我们可以尝试升级显卡驱动来解决问题。首先,打开设备管理器,找到你的显卡。右键单击显卡,选择“属性”,在弹出的对话框中选择“驱动程序”,点击“更新驱动程序”,按照提示进行操作即可。
五、重启电脑
如果以上方法都无法解决窗口卡住的问题,我们可以尝试重新启动电脑。重启电脑能够使系统重新加载所有的驱动和进程,有可能解决卡住的窗口问题。
六、注意软件的兼容性
有些软件可能不兼容Win10系统,安装这些软件可能会导致窗口卡住的问题。因此,在安装软件的时候,我们需要注意软件的兼容性。
以上就是Win10窗口卡住?解决实用技巧!(图文攻略)的全部内容了,更多教程请继续关注趣百科。
标签(TAG)
























