电脑隐藏文件怎么显示? 电脑隐藏文件显示技巧
电脑隐藏文件怎么显示?相信有很多的网友们都还不知道,下面就由小编我来为您详细介绍一下有关内容。
方法一:文件夹中查看隐藏文件
第一步,打开“空的”文件夹,点击窗口上方的【工具】选项,然后点击选择【文件夹选项】。
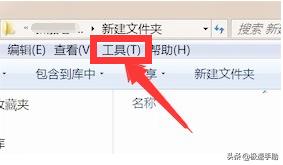
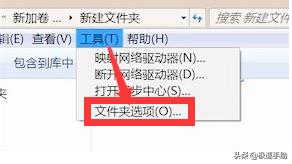
第二步,在新弹出的对话框中,点击【查看】选项卡。
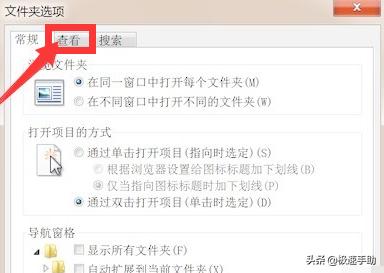
第三步,在【高级设置】模块下,勾选【显示隐藏的文件,文件夹和驱动器】选项,然后去掉【隐藏受保存的操作系统文件】的勾选项,点击【确定】即可。
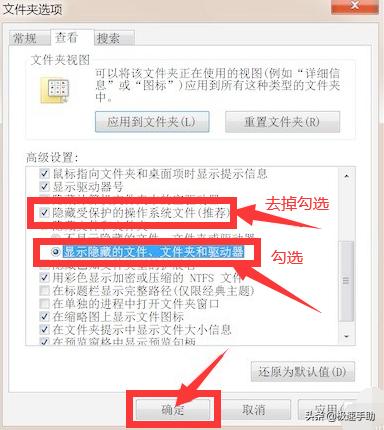
方法二:我的电脑中查看隐藏文件
第一步,双击打开【我的电脑】,然后点击展开【查看】选项卡。
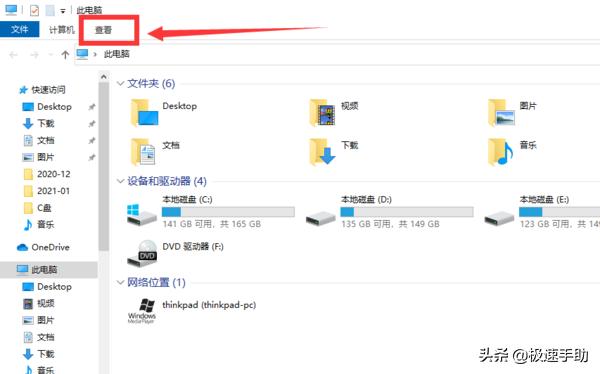
第二步,在查看选项卡中的左右侧,点击【选项】按钮。
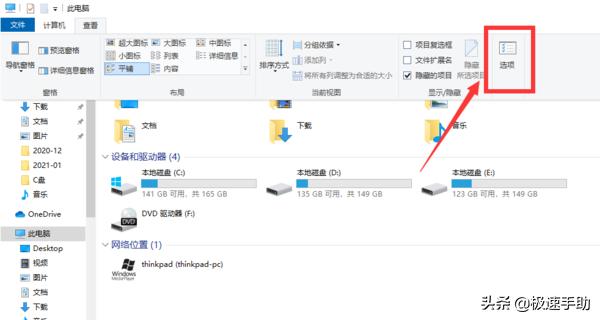
第三步,这时候就会进入到【文件夹选项】对话框,然后我们需要还是点击【查看】选项卡。
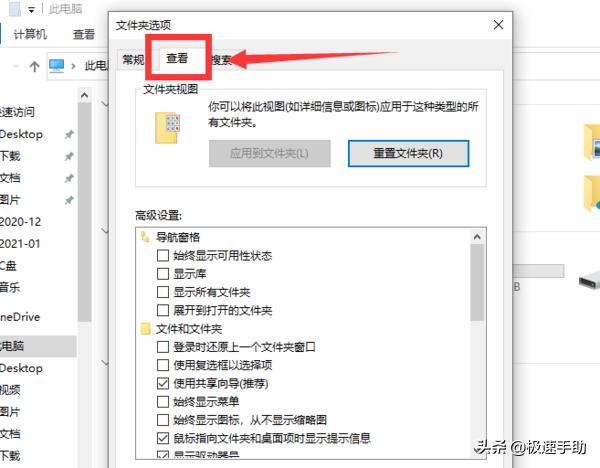
第四步,跟方法一相同,去掉勾选【隐藏受保存的操作系统文件】选项,勾选【显示隐藏的文件,文件夹和驱动器】选项即可。
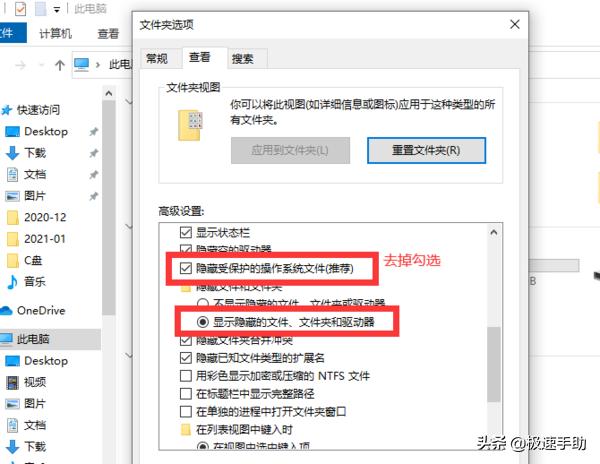
不管你是什么系统的电脑,这2种方法中总有一个是你需要的。怎么查看隐藏文件的方法就讲完了,以后再遇到有隐藏文件的情况,就可以用以上的方法显示隐藏文件,最主要的还是这两种方法都非常的简单,而且还有好多操作都是相同的,回了一种另一种也就会了。好了,今天的分享就到这里了,希望能对你有所帮助。
标签(TAG)
上一篇:联想小新pro16的平板模式
下一篇:绝地求生大厅雪地背景怎么获得
























