WinSCP如何设置显示界面? WinSCP设置显示界面的操作教程
2023-07-07 08:17:25
来源/作者: /
己有:0人学习过
最近很多伙伴想知道WinSCP如何设置显示界面?,为此,今日在这里小编就为大伙提供了WinSCP设置显示界面的操作教程,希望可以帮助到有需要的朋友。
首先下载安装WinSCP这款软件,这款软件是绿色开源的软件,并不需要付费和破解,对windows用户非常友好
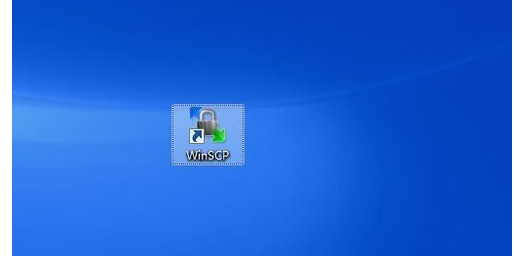
点击这款软件进入这款软件的操作主界面,通过输入口令登录到远程服务器端。
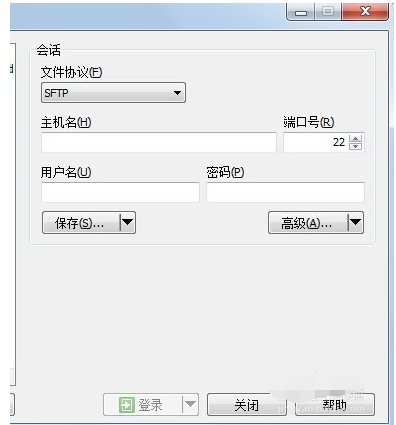
进入到服务器端后在下图的左上角红色方框选中的视图菜单,点击这个视图菜单
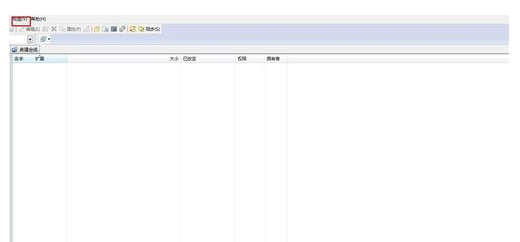
点击后在弹出的菜单中选择【选项】或者使用快捷键ctrl+alt+p进入到选项界面
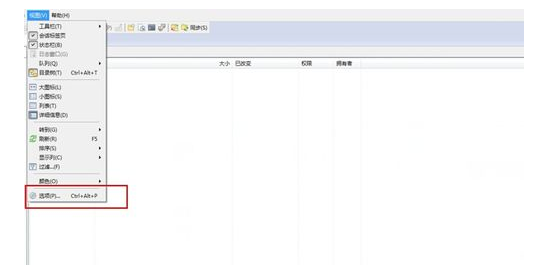
进入到选项界面后,点击左侧目录的环境,选择环境下面的界面
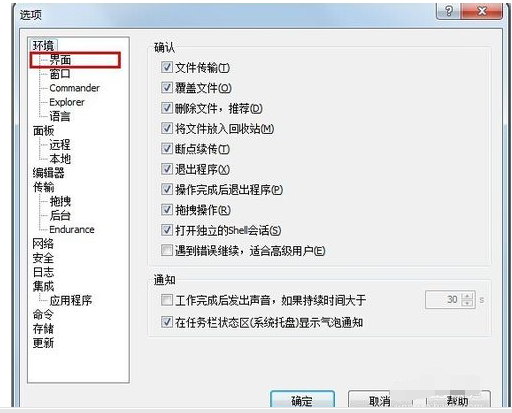
然后在这个界面里可以设置窗口的显示,如两个面板显示一个显示本地一个显示远程,或者是只显示远程面板,还可以在这个界面设置界面主题。
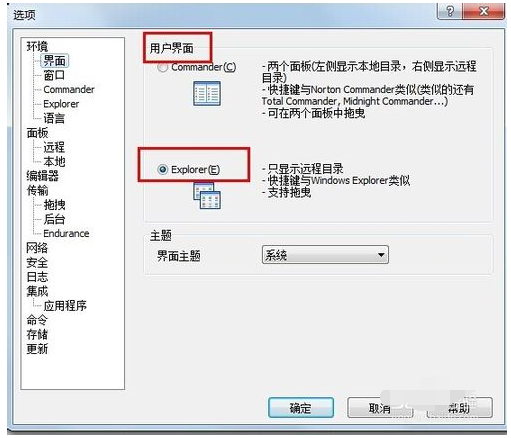
标签(TAG)
上一篇:iphone12多大
下一篇:12306电子身份证在哪
























